예전에 CentOS 5.2 설치 과정에 대해서 적어놓은 적이 있지만
이번에 5.4 버전으로 업그레이드 되면서 설치 시 문제가 있는지
그리고 지난번에 이미지가 조금 부족한 부분이 있는 것 같아서
이번에는 VMware로 설치를 하며 스크린샷 모두 찍었다.
STEP 1.
 여기에서 linux text라고 입력을 하면 텍스트 모드로 설치가 가능하며, 그냥 <Enter>를 입력하게되면 그래픽 모드로 설치가 됩니다.
여기에서 linux text라고 입력을 하면 텍스트 모드로 설치가 가능하며, 그냥 <Enter>를 입력하게되면 그래픽 모드로 설치가 됩니다.
최근에 사용되는 컴퓨터들은 그래픽 모드로 설치가 가능할 성능이기 때문에 편하게 그래픽모드로 설치를 하였습니다. <Enter>를 입력 해 주세요.
STEP 2.
 물리적으로 CD나 DVD가 이상이 없는지를 테스트하고 설치를 하기 위한 질문을 합니다.
물리적으로 CD나 DVD가 이상이 없는지를 테스트하고 설치를 하기 위한 질문을 합니다.
테스트를 하고 설치할 것인지, 그냥 설치할 것인지...
테스트 하셔도 되지만, 시간이 오래 걸리는 관계로 저는 매번 <Skip> 합니다.
STEP 3.

Anaconda가 실행되며 비디오카드, 모니터, 마우스 등을 검색하고 이상이 없으면 그림과 같이 그래픽 모드가 설치됩니다. 배포버전 확인은 Release Notes를 읽으시면 됩니다.
전 영어 울렁증 때문에 매번 Next만 누릅니다. ^^
STEP 4.

설치 할 때 사용하는 언어를 선택하게 되는데 위에 언급했듯이 저는 영어 울렁증으로 매번 한글로 설치합니다. 그런데 만약에 외국인과 같이 서버를 운영하시거나 하신다면 그에 맞는 언어로 설정하셔서 설치하시면 되겠습니다.
STEP 5.

리눅스 시스템에서 사용할 키보드 타입을 지정하게 되는 화면이 나옵니다.
우리가 사용하는 키보드가 백몇키보드를 대체로 사용하고, 영문 키보드에 한글이 있는것이기 때문에 영문을 선택하여 줍니다. 한글은 찾아보셔서 없을꺼예요. ^^
STEP 6.

파티션을 설정하는 Disk Druid를 이용하여 하드디스크의 파티션을 구성 하게 됩니다.
5.2 버전을 설치 할 때는 파티션을 직접 나눠서 설치하였는데 이번에는 편리하게 자동으로 설치하겠습니다.
만약에 서버를 운영하시거나 특수하게 용량의 배치가 필요하시다면, 목적에 맞게 수정하셔서 설치해 주시기 바랍니다.
STEP 7.

네트워크를 설치해야 하는데 DHCP가 있다면 기본 설정을 이용하면 되고, DHCP가 없고 고정 IP를 사용한다면 해당 정보를 입력하면 됩니다. (5.2 설치 할때는 고정으로 설치함)
이번에는 VMware를 NAT으로 설정하여 설치하기 때문에 그냥 다음으로 넘어갔습니다.
STEP 8.

서버가 설치된 나라의 시간에 맞추어 세팅되는 것 입니다.
자동으로 우리나라의 서울 시간으로 표기되어 다음으로 넘어갑니다.
STEP 9.

슈퍼 유저인 root 패스워드를 입력합니다.
해킹의 위험이 있을 수 있으니 패스워드는 최대한 보안에 신경써서 설정합니다.
STEP 10.
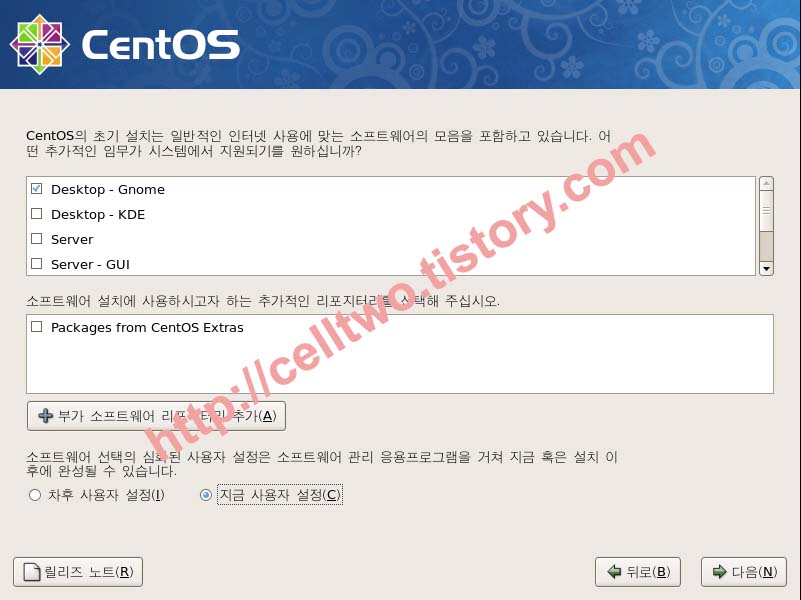
시스템에 설치할 소프트웨어를 선택하고 자신에게 맞는 패키지를 조합 합니다.

위와 같은 화면이 나오면, 자신이 설치하려는 서버에 맞게 설치합니다.
제 경우에는 간단하게 라이브러리나 개발도구만 설정하였습니다. (테스트 용)
STEP 11.

모든 설정이 완료되었으면, 이제 다음을 눌러서 설치를 시작합니다.

파일 시스템을 알아서 포멧하고 설치를 시작하게 됩니다.
컴퓨터의 하드웨어 사양에 따라서 설치 시간이 다르지만, 설치 되는 동안에 커피라도 한 잔 드시고 오세요. ^^

위와 같이 설치를 진행합니다. 패키지를 얼마나 설정하셨느냐에 따라 설치 시간이 늘어나고 줄어드는 것은 알려드리지 않아도 알고 계시죠? ^^
만약에 CD로 설치하신다면, 중간에 CD를 바꿔주셔야 합니다.
자리 비우시지 마시고, 꾸준히 바꿔주세요. ^^
STEP 12.

축하합니다.
설치가 완료 되었습니다. 아마 CD나 DVD가 나와 있을겁니다. 제거 해 주시고, 재부팅 해주시면 됩니다. 여기까지 모든 설정이 다 끝난게 아닙니다. ^^
STEP 13.

위와 같이 CentOS가 부팅되고 있네요.
자세히 보기 하시면, 어떤 것들이 로딩되는지 확인 하실 수 있습니다.

뭐 CentOS 설정에 대해서 환영한다고 인사 하네요.
이럴 땐 읽을 필요 없이 다음으로 갑니다. ^^
STEP 14.

SELinux라는 보안 프로그램이 있습니다.
SELinux는 개발자들 같은 전문가들은 정책을 설정해서 유용하게 사용하는지 모르겠지만 저 같은 비전문가의 입장에서는 보안이 걸려서 설치한 프로그램이 안 되거나 하는 경우가 너무 많습니다.
일반적으로 비활성화를 설정합니다.
활성화 하시면 나중에 무슨 툴을 매뉴얼에 맞게 설치하셔도 안 되는 경우가 생길 수 있습니다. ^^
STEP 15.

Kdump는 커널 내용을 dump하는 뭐라고 하는데 저도 커널에 대해서 자세한 지식이 없기 때문에 매번 다음으로 넘겼습니다. ^^
STEP 16.

만약에 다른 서버와 시간을 동기화해서 정밀한 값을 요구하는 서버를 운영하신다면 NTP 설정은 강력추천합니다. 네트워크 시간 프로토콜 누르시고, 웹에서 NTP 관련 서버를 갖은 기관에 IP를 입력하면 그만입니다.
그런데 제가 설치한 것은 설치과정을 설명하기 위한 것이기 때문에 귀찮아서 그냥 다음으로 넘겼습니다.
STEP 17.

root 계정이 아닌 다른 사용자 계정을 생성하는 것 입니다.
여기에서 계정을 생성하지 않고, 나중에 추가로 계정을 생성하셔도 무방합니다.
STEP 18.

사운드 카드가 있으시면 설정하시면 됩니다.
뭐 일반적으로 onboard에 사운드는 잡히고, 저 같은 경우에는 설정하기 귀찮아서 그냥 다음으로 눌렀습니다. ^^;;
STEP 19.

제 경우에는 추가로 설치 할 것이 없어서 완료하고 재부팅을 합니다.
STEP 20.

위와 같이 부팅이되면 root 계정이나 앞에서 생성한 계정으로 로그인 한다.
패스워드는 필히 숙지 하셔야 합니다. 아니면 다시 설치하시는 불상사가.. ^^;;
STEP 21.

이제 위와 같이 CentOS 설치가 완료 되었습니다.
확인 삼아서 FireFox로 인터넷이 되나 확인해봤는데 잘 되더군요.
그럼 자신에게 맞게 설치하셔서 잘 사용하시기 바랍니다. ^^
이번에 5.4 버전으로 업그레이드 되면서 설치 시 문제가 있는지
그리고 지난번에 이미지가 조금 부족한 부분이 있는 것 같아서
이번에는 VMware로 설치를 하며 스크린샷 모두 찍었다.
STEP 1.

최근에 사용되는 컴퓨터들은 그래픽 모드로 설치가 가능할 성능이기 때문에 편하게 그래픽모드로 설치를 하였습니다. <Enter>를 입력 해 주세요.
STEP 2.

테스트를 하고 설치할 것인지, 그냥 설치할 것인지...
테스트 하셔도 되지만, 시간이 오래 걸리는 관계로 저는 매번 <Skip> 합니다.
STEP 3.

Anaconda가 실행되며 비디오카드, 모니터, 마우스 등을 검색하고 이상이 없으면 그림과 같이 그래픽 모드가 설치됩니다. 배포버전 확인은 Release Notes를 읽으시면 됩니다.
전 영어 울렁증 때문에 매번 Next만 누릅니다. ^^
STEP 4.

설치 할 때 사용하는 언어를 선택하게 되는데 위에 언급했듯이 저는 영어 울렁증으로 매번 한글로 설치합니다. 그런데 만약에 외국인과 같이 서버를 운영하시거나 하신다면 그에 맞는 언어로 설정하셔서 설치하시면 되겠습니다.
STEP 5.

리눅스 시스템에서 사용할 키보드 타입을 지정하게 되는 화면이 나옵니다.
우리가 사용하는 키보드가 백몇키보드를 대체로 사용하고, 영문 키보드에 한글이 있는것이기 때문에 영문을 선택하여 줍니다. 한글은 찾아보셔서 없을꺼예요. ^^
STEP 6.

파티션을 설정하는 Disk Druid를 이용하여 하드디스크의 파티션을 구성 하게 됩니다.
5.2 버전을 설치 할 때는 파티션을 직접 나눠서 설치하였는데 이번에는 편리하게 자동으로 설치하겠습니다.
만약에 서버를 운영하시거나 특수하게 용량의 배치가 필요하시다면, 목적에 맞게 수정하셔서 설치해 주시기 바랍니다.
STEP 7.

네트워크를 설치해야 하는데 DHCP가 있다면 기본 설정을 이용하면 되고, DHCP가 없고 고정 IP를 사용한다면 해당 정보를 입력하면 됩니다. (5.2 설치 할때는 고정으로 설치함)
이번에는 VMware를 NAT으로 설정하여 설치하기 때문에 그냥 다음으로 넘어갔습니다.
STEP 8.

서버가 설치된 나라의 시간에 맞추어 세팅되는 것 입니다.
자동으로 우리나라의 서울 시간으로 표기되어 다음으로 넘어갑니다.
STEP 9.

슈퍼 유저인 root 패스워드를 입력합니다.
해킹의 위험이 있을 수 있으니 패스워드는 최대한 보안에 신경써서 설정합니다.
STEP 10.
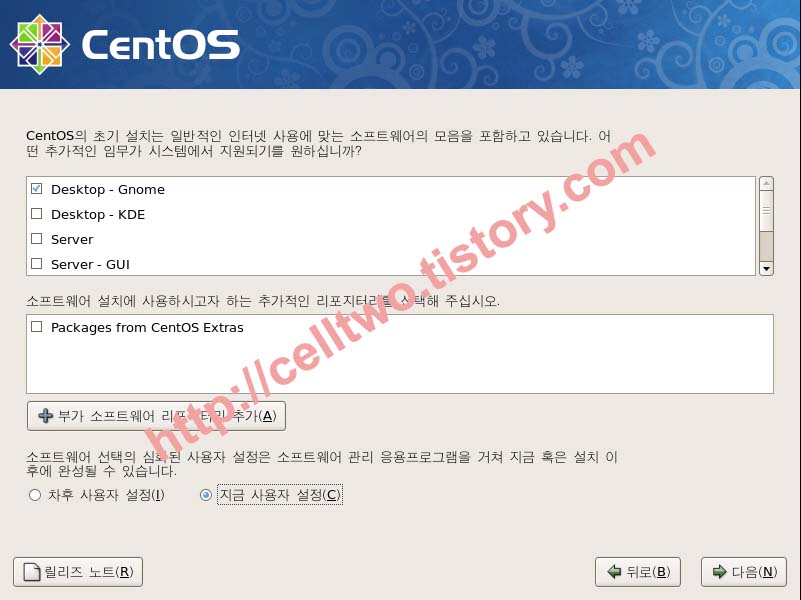
시스템에 설치할 소프트웨어를 선택하고 자신에게 맞는 패키지를 조합 합니다.

위와 같은 화면이 나오면, 자신이 설치하려는 서버에 맞게 설치합니다.
제 경우에는 간단하게 라이브러리나 개발도구만 설정하였습니다. (테스트 용)
STEP 11.

모든 설정이 완료되었으면, 이제 다음을 눌러서 설치를 시작합니다.

파일 시스템을 알아서 포멧하고 설치를 시작하게 됩니다.
컴퓨터의 하드웨어 사양에 따라서 설치 시간이 다르지만, 설치 되는 동안에 커피라도 한 잔 드시고 오세요. ^^

위와 같이 설치를 진행합니다. 패키지를 얼마나 설정하셨느냐에 따라 설치 시간이 늘어나고 줄어드는 것은 알려드리지 않아도 알고 계시죠? ^^
만약에 CD로 설치하신다면, 중간에 CD를 바꿔주셔야 합니다.
자리 비우시지 마시고, 꾸준히 바꿔주세요. ^^
STEP 12.

축하합니다.
설치가 완료 되었습니다. 아마 CD나 DVD가 나와 있을겁니다. 제거 해 주시고, 재부팅 해주시면 됩니다. 여기까지 모든 설정이 다 끝난게 아닙니다. ^^
STEP 13.

위와 같이 CentOS가 부팅되고 있네요.
자세히 보기 하시면, 어떤 것들이 로딩되는지 확인 하실 수 있습니다.

뭐 CentOS 설정에 대해서 환영한다고 인사 하네요.
이럴 땐 읽을 필요 없이 다음으로 갑니다. ^^
STEP 14.

SELinux라는 보안 프로그램이 있습니다.
SELinux는 개발자들 같은 전문가들은 정책을 설정해서 유용하게 사용하는지 모르겠지만 저 같은 비전문가의 입장에서는 보안이 걸려서 설치한 프로그램이 안 되거나 하는 경우가 너무 많습니다.
일반적으로 비활성화를 설정합니다.
활성화 하시면 나중에 무슨 툴을 매뉴얼에 맞게 설치하셔도 안 되는 경우가 생길 수 있습니다. ^^
STEP 15.

Kdump는 커널 내용을 dump하는 뭐라고 하는데 저도 커널에 대해서 자세한 지식이 없기 때문에 매번 다음으로 넘겼습니다. ^^
STEP 16.

만약에 다른 서버와 시간을 동기화해서 정밀한 값을 요구하는 서버를 운영하신다면 NTP 설정은 강력추천합니다. 네트워크 시간 프로토콜 누르시고, 웹에서 NTP 관련 서버를 갖은 기관에 IP를 입력하면 그만입니다.
그런데 제가 설치한 것은 설치과정을 설명하기 위한 것이기 때문에 귀찮아서 그냥 다음으로 넘겼습니다.
STEP 17.

root 계정이 아닌 다른 사용자 계정을 생성하는 것 입니다.
여기에서 계정을 생성하지 않고, 나중에 추가로 계정을 생성하셔도 무방합니다.
STEP 18.

사운드 카드가 있으시면 설정하시면 됩니다.
뭐 일반적으로 onboard에 사운드는 잡히고, 저 같은 경우에는 설정하기 귀찮아서 그냥 다음으로 눌렀습니다. ^^;;
STEP 19.

제 경우에는 추가로 설치 할 것이 없어서 완료하고 재부팅을 합니다.
STEP 20.

위와 같이 부팅이되면 root 계정이나 앞에서 생성한 계정으로 로그인 한다.
패스워드는 필히 숙지 하셔야 합니다. 아니면 다시 설치하시는 불상사가.. ^^;;
STEP 21.

이제 위와 같이 CentOS 설치가 완료 되었습니다.
확인 삼아서 FireFox로 인터넷이 되나 확인해봤는데 잘 되더군요.
그럼 자신에게 맞게 설치하셔서 잘 사용하시기 바랍니다. ^^




